Зайдите в Настройки -> Услуги
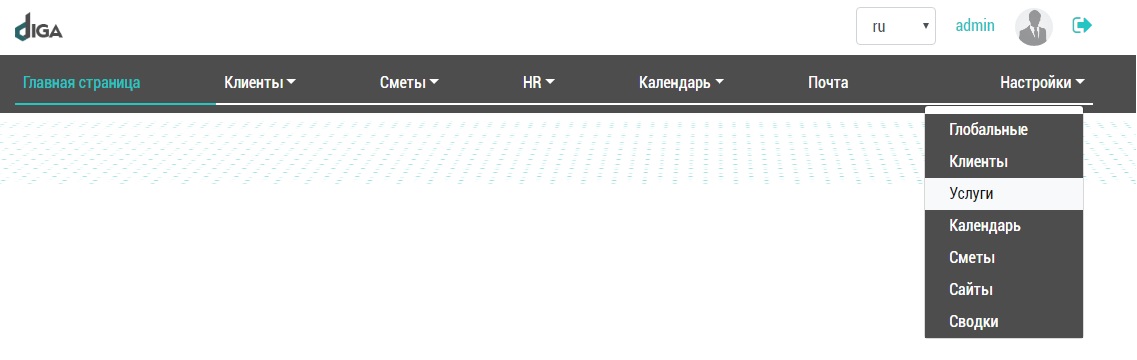
Добавление статусов
Добавьте новый статус, нажав на соответствующую кнопку внизу страницы.
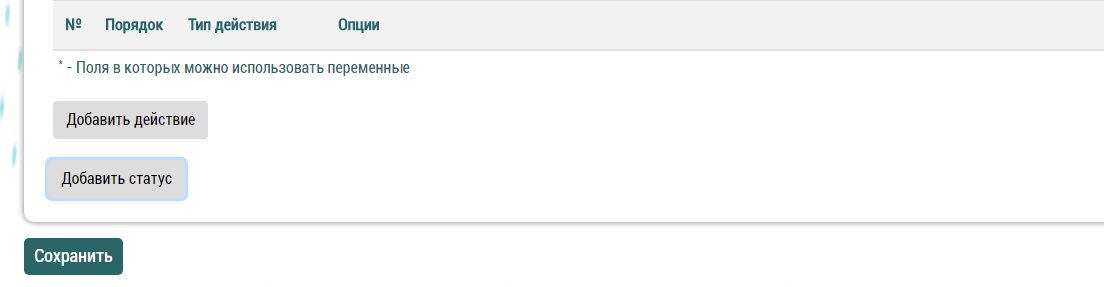
Введите название статуса, затем выберите его тип и положение.
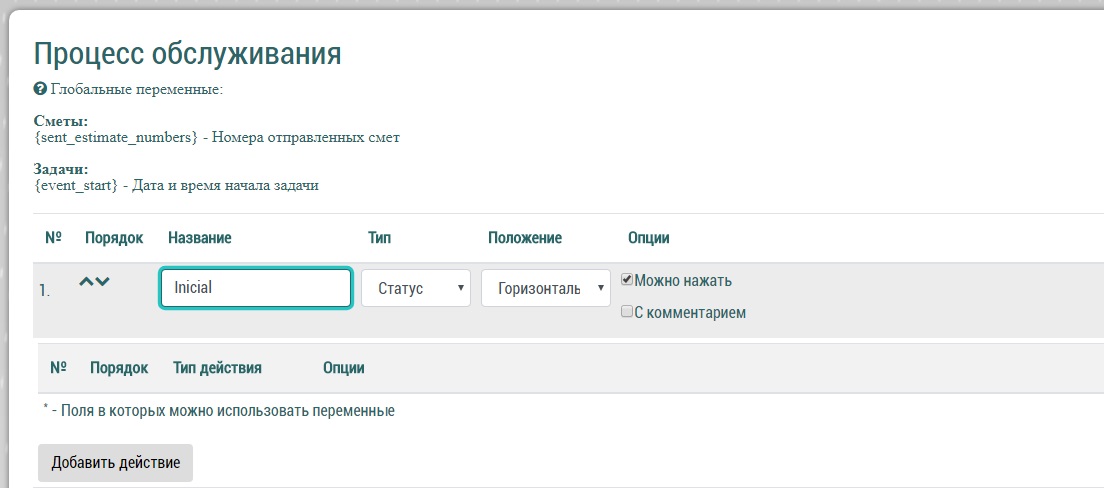
ТИП
— статус или кнопка — в зависимости от типа этап будет отображаться на «Пути клиента» как точка или кнопка
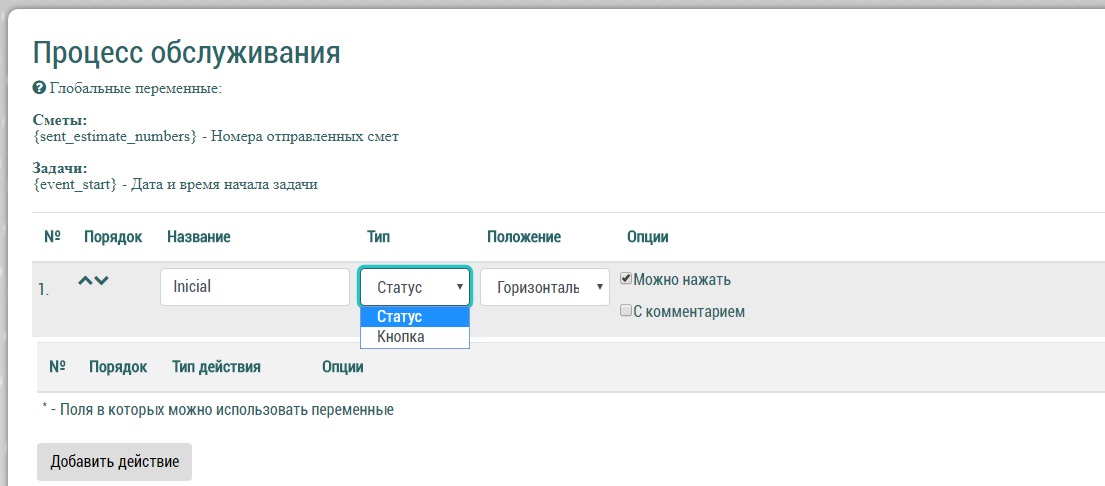
| ТОЧКА | КНОПКА |
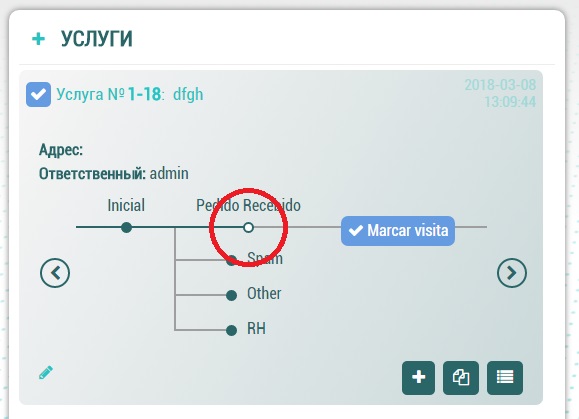 |
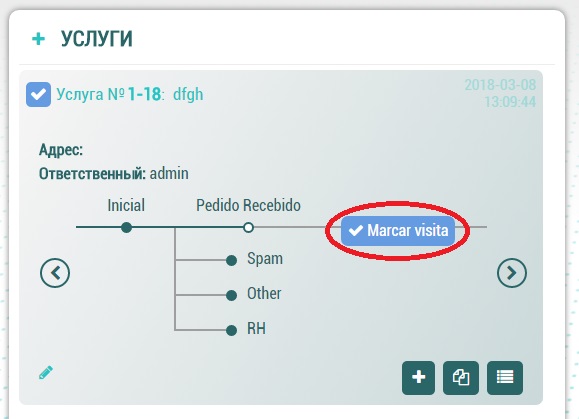 |
ПОЛОЖЕНИЕ
— горизонтальное или вертикальное – при горизонтальном положении этап будет отображаться на «Пути клиента» последовательно, при вертикальном – как подраздел
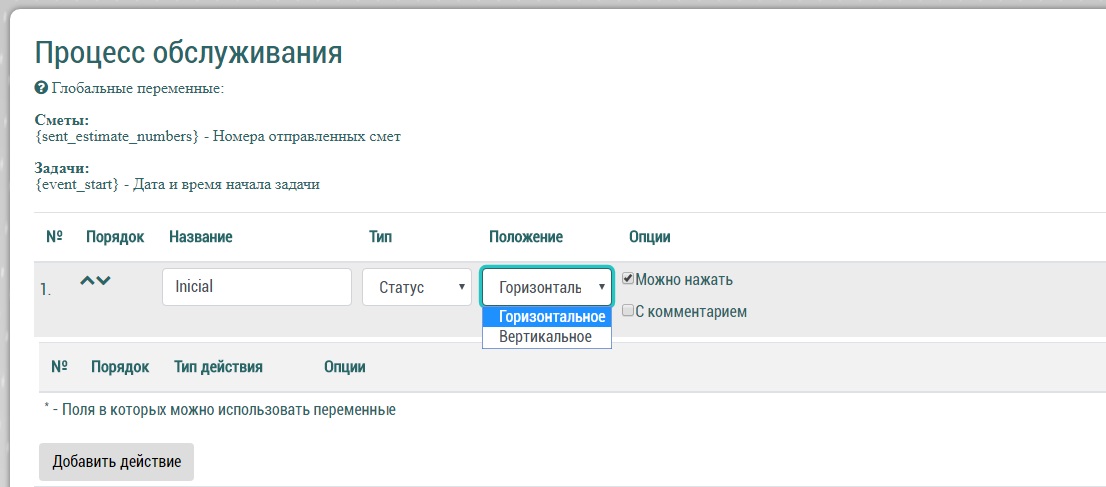
| ГОРИЗОНТАЛЬНОЕ | ВЕРТИКАЛЬНОЕ |
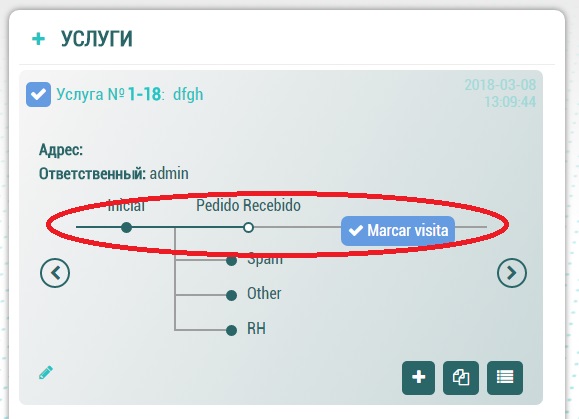 |
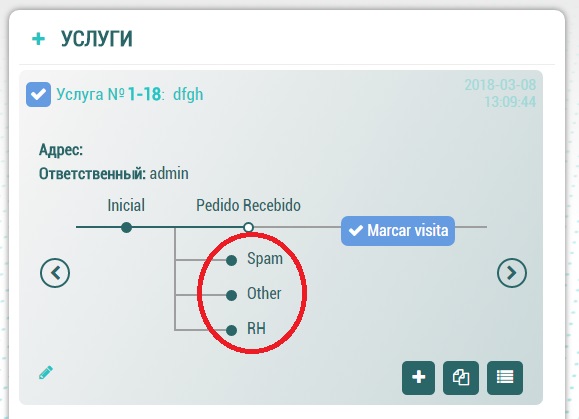 |
Выберите опции, цвет и иконку услуги.
ОПЦИИ
«Можно нажать»

— Выбрав опцию вы получаете возможность вручную отмечать переход к следующему статусу
— Если вы не активируете опцию, то вручную перейти на этот статус будет нельзя и нужно будет настроить переход от предыдущего (или другого) статуса услуги на текущий
«С комментарием»

— выбрав опцию вы получаете возможность оставлять комментарий к выполненному статусу сразу после его выполнения — перед пользователем откроется окно для ввода комментария.

Введённый комментарий отобразится в «Истории».

ЦВЕТ
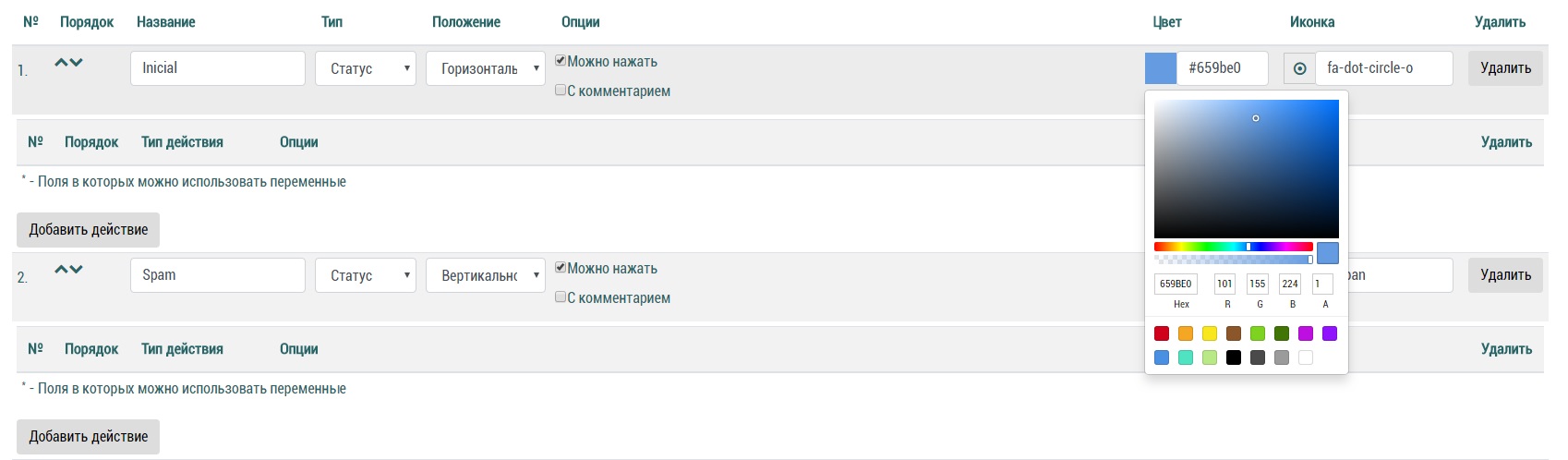
— при нажатии на цветной квадрат открывается цветовая палитра. Вы можете вручную подобрать цвет и установить для него прозрачность или выбрать один из представленных ниже вариантов.
ИКОНКА
— выберите иконку для обозначения статуса. Для этого введите её название в поле справа или зайдите на сайт fontawesome.com скопируйте название нужной вам иконки и вставьте его в поле.

ПОСЛЕДОВАТЕЛЬНОСТЬ СТАТУСОВ
— измените последовательность выполнения статусов нажав на иконку

Добавление действий
Вы можете добавить одно или несколько действий которые последуют за выполнением текущего статуса.
Для этого нажмите на кнопку «ДОБАВИТЬ ДЕЙСТВИЕ».
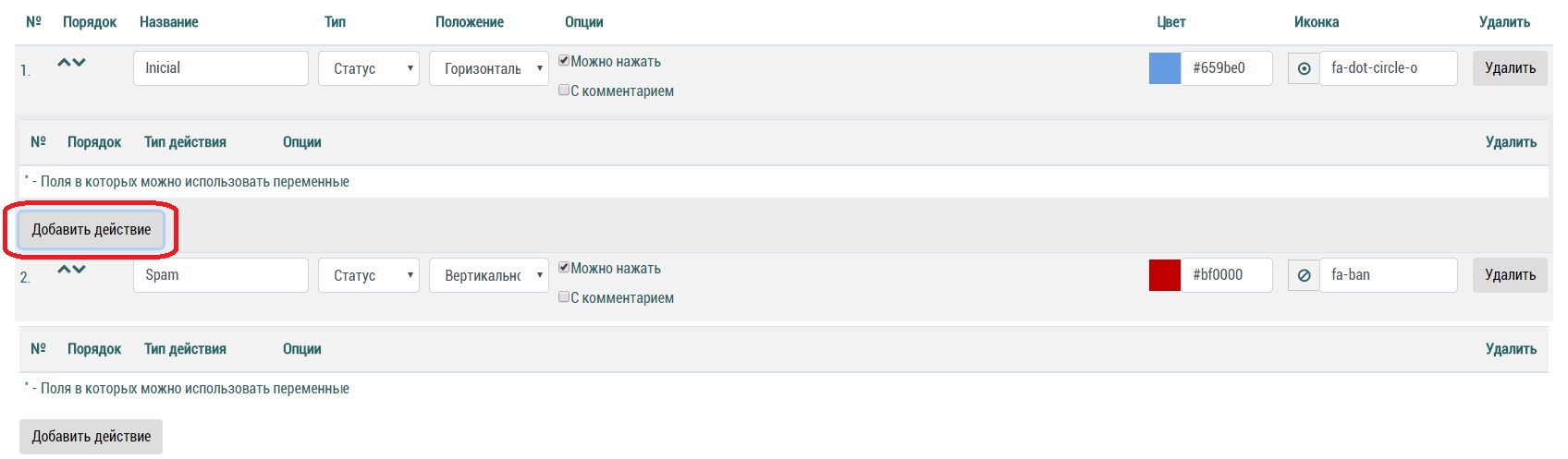
При нажатии откроется окно настроек.
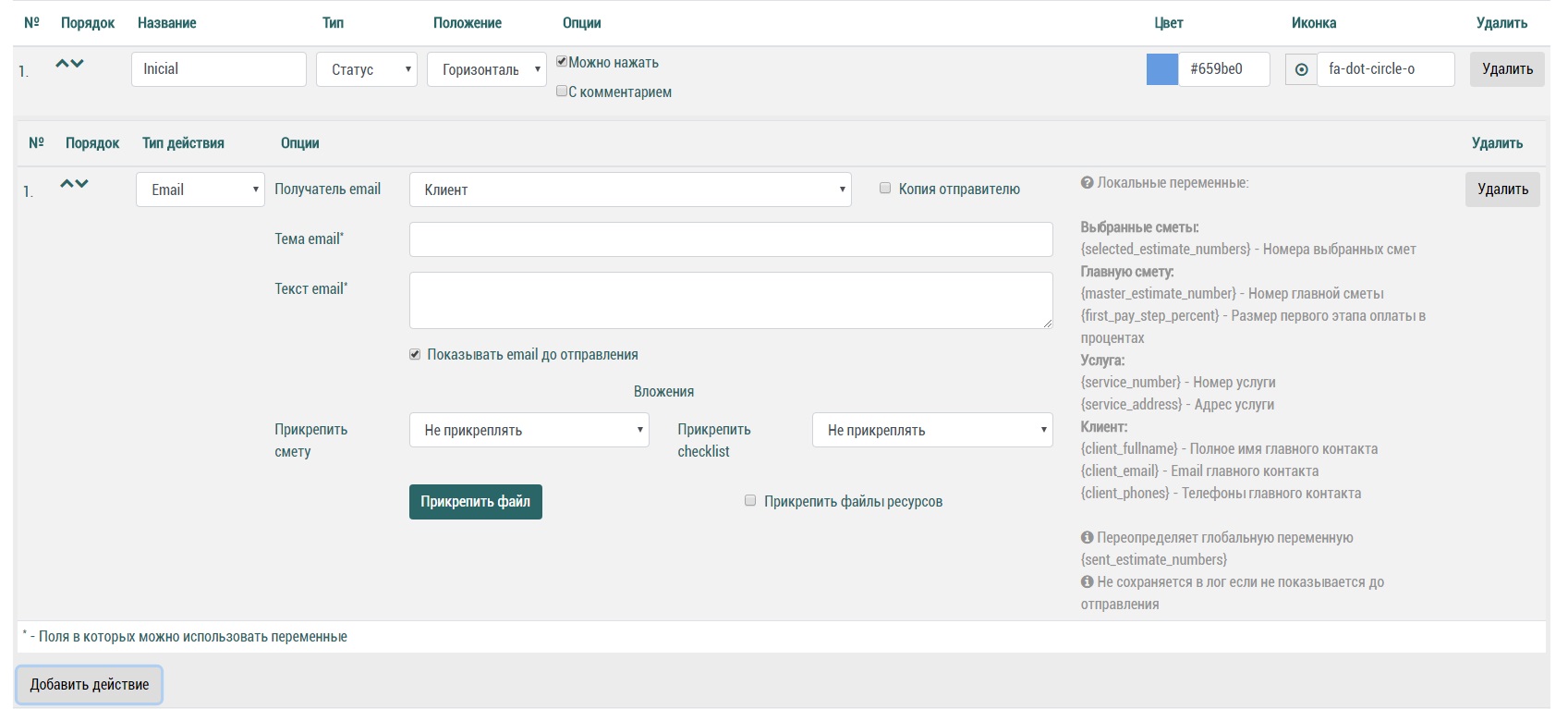
ПОСЛЕДОВАТЕЛЬНОСТЬ ДЕЙСТВИЙ
— вы можете поменять последовательность действий при выполнении статуса, нажав на соответствующую иконку

ТИП ДЕЙСТВИЯ

— вы можете выбрать тип действия, которое автоматически последует при выполнении статуса:
ОТПРАВКА EMAIL
ОТПРАВКА SMS
СОЗДАНИЕ ЗАДАЧИ
Отправка email
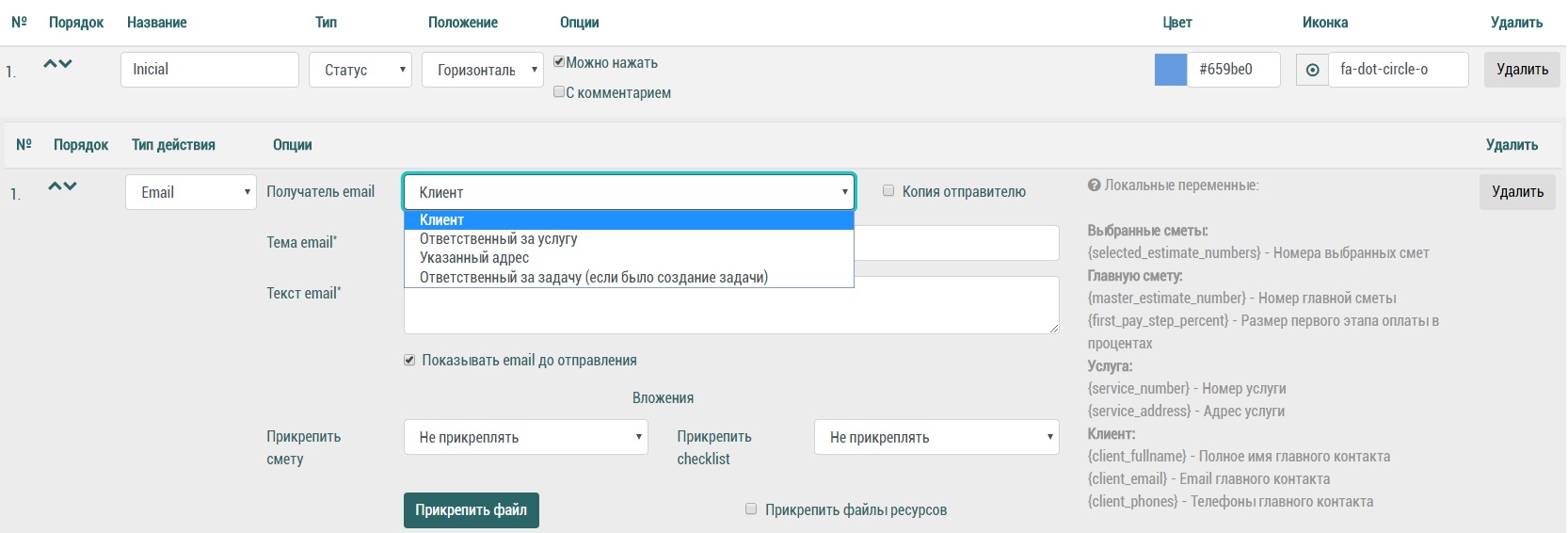
— выбрав тип действия «Отправка email» вы можете выбрать получателя:
КЛИЕНТ — отправка email письма клиенту на почту, указанную в его карточке.
ОТВЕТСТВЕННЫЙ ЗА УСЛУГУ — отправка email письма ответственному за услугу.
ОТВЕТСТВЕННЫЙ ЗА ЗАДАЧУ — отправка email письма ответственному за задачу (в случае, если предыдущим действием было создание задачи).
УКАЗАННЫЙ АДРЕС — автоматическая отправка email письма на почту, указанную в поле ниже.
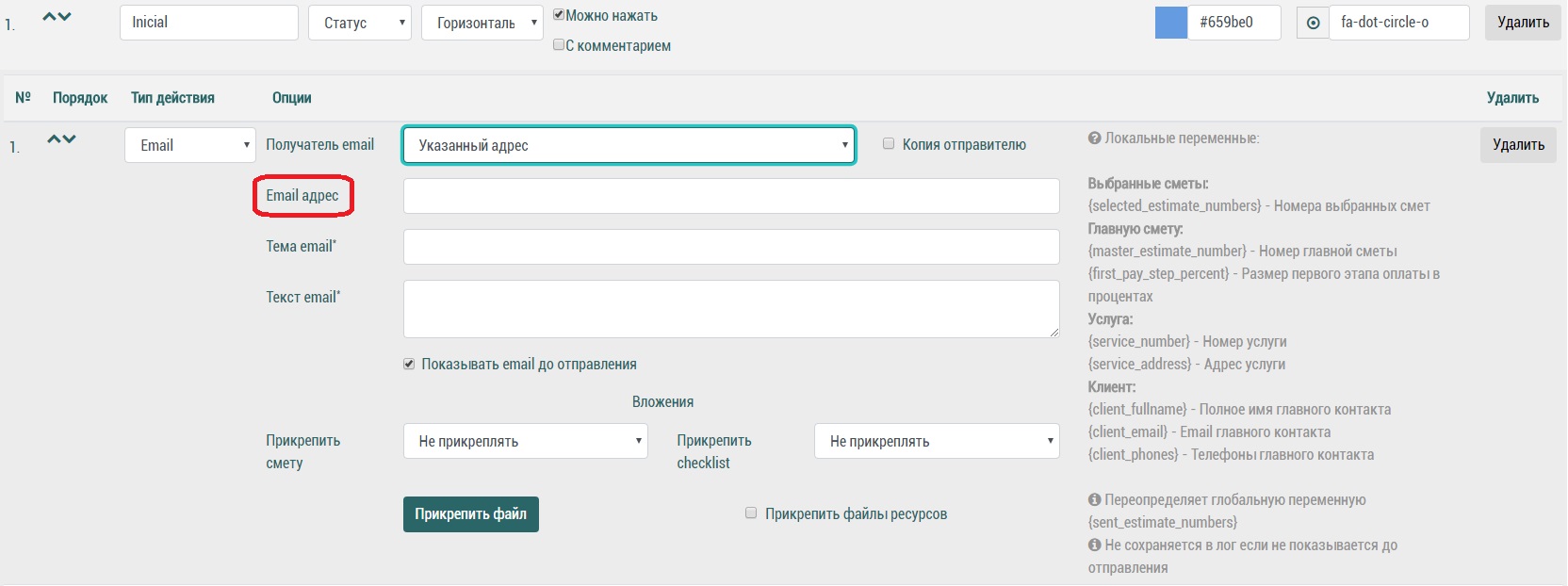
Тема и текст отправляемого письма вводятся ниже в соответствующие полях.
Также вы можете включить отсылку копии созданного письма отправителю, и функцию просмотра перед отправлением
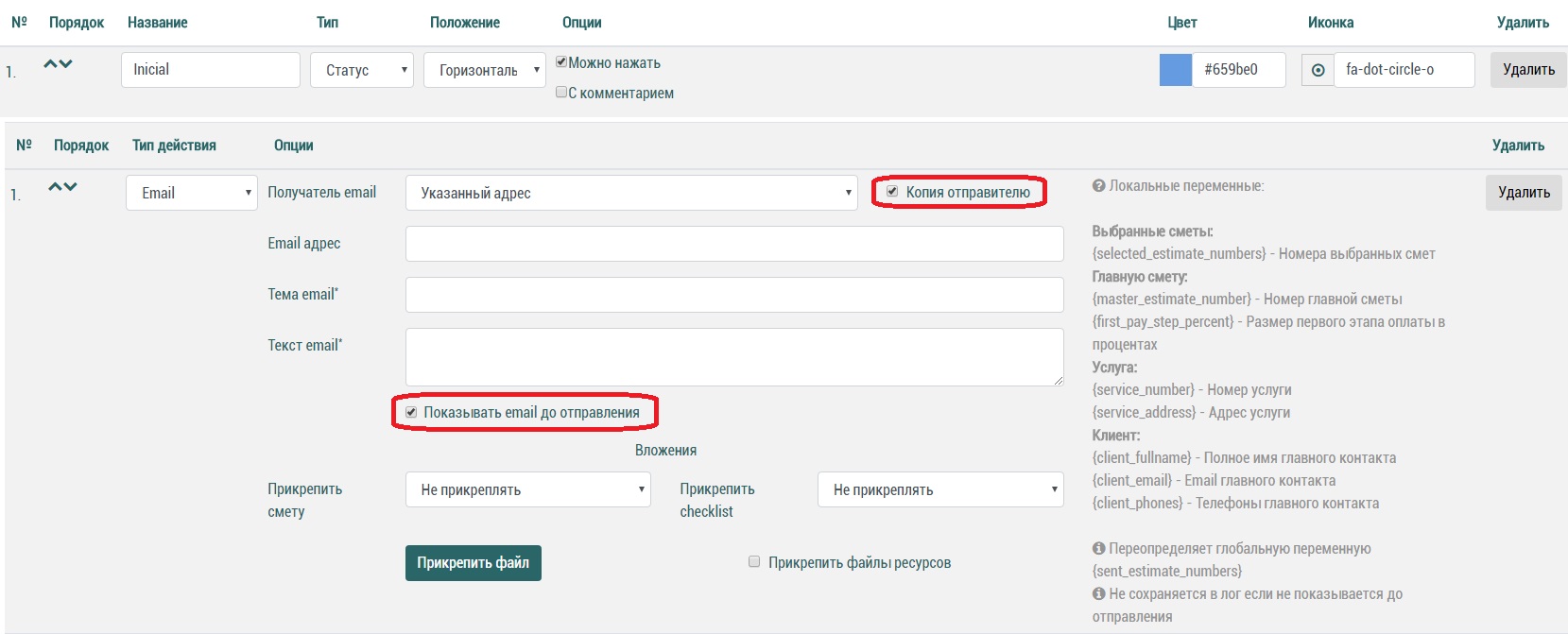
(на экране возникнет всплывающее окно, где письмо можно просмотреть и отредактировать непосредственно перед отправкой).
ВЛОЖЕНИЯ
К созданному письму вы можете прикрепить:
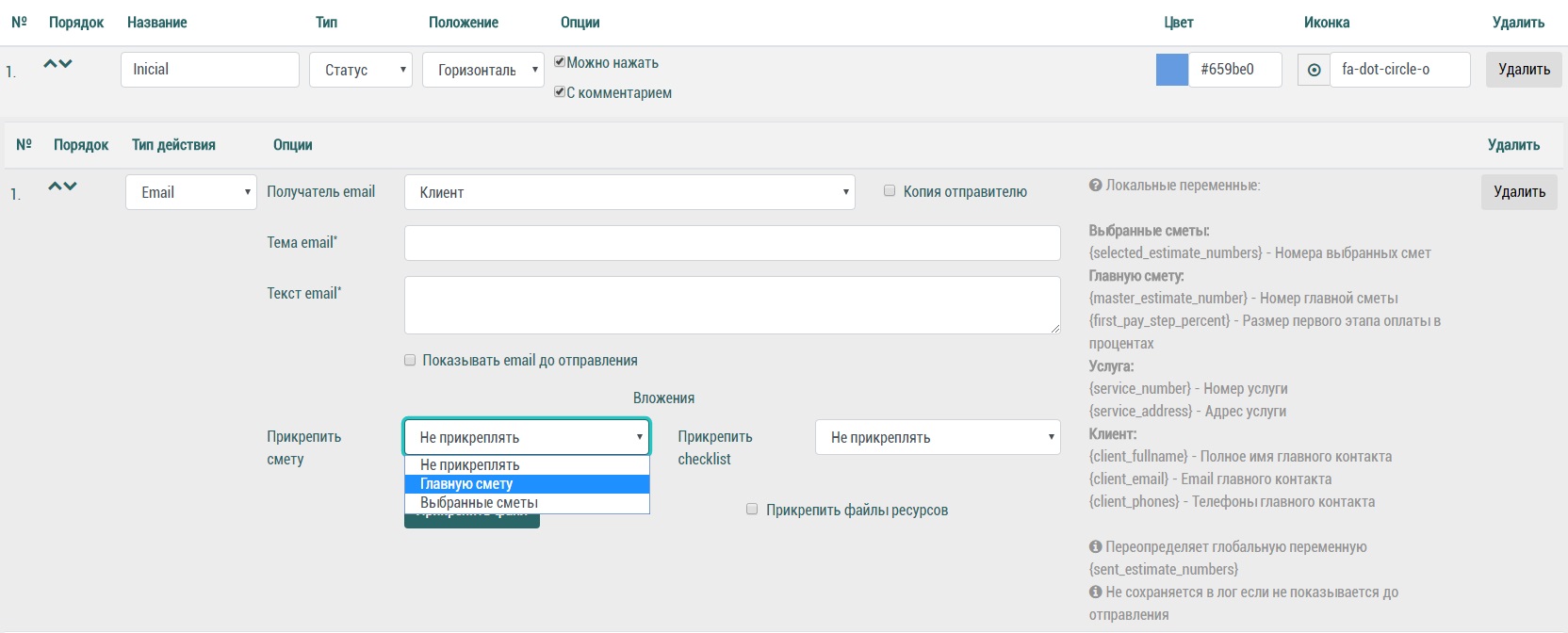
ГЛАВНУЮ СМЕТУ — которая была отмечена как главная в списке смет
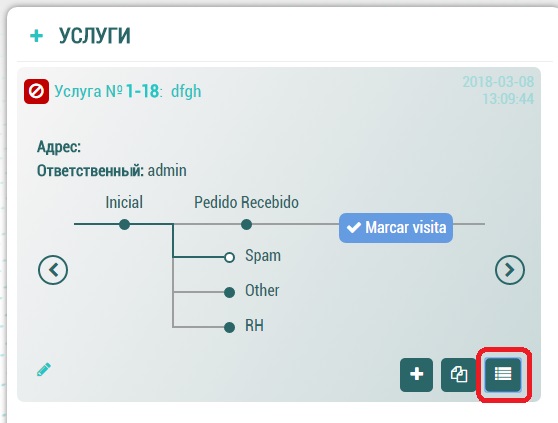
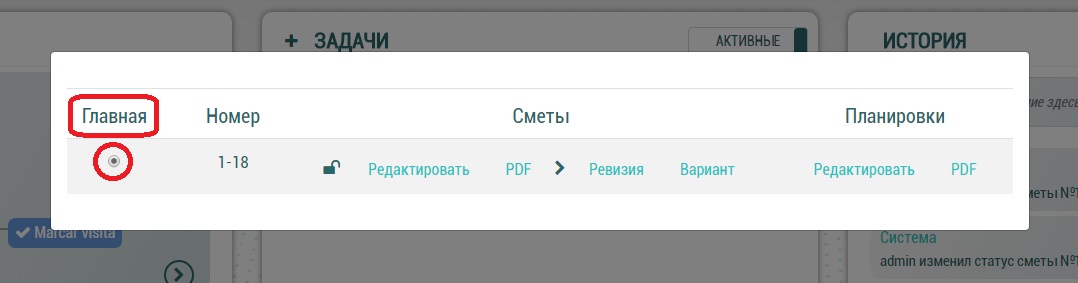
ВЫБРАННЫЕ СМЕТЫ – выбираются в всплывающем окне из списка смет прямо перед отправкой
ЧЕК-ЛИСТ – выбирается из списка чек-листов, созданных ранее
ЛЮБОЙ ДРУГОЙ ФАЙЛ – можете прикрепить любой файл
ФАЙЛЫ РЕСУРСОВ – документы, загруженные в разделе РЕСУРСЫ
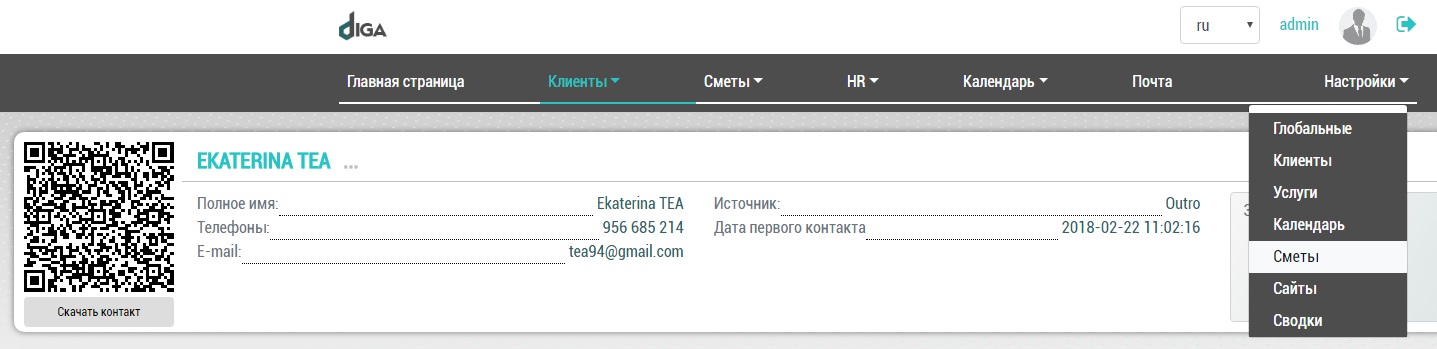
ПЕРЕМЕННЫЕ
Автоматическая вставка текстовой информации в поле – достаточно просто вставить в поле текст в скобках.
Пример: вставив текст {master_estimate_number} в поле «Тема email» при просмотре письма в его теме будет автоматически отображаться номер главной сметы.

ГЛОБАЛЬНЫЕ
Передают данные между действиями.
Пример: после отправки email передают номера отправленных смет в следующее действие.
ЛОКАЛЬНЫЕ
Данные между действиями остаются неизменными.
*Переопределяет глобальную переменную – использует актуальную информацию, с учётом всех изменений.
*Не сохраняется в лог если не показывается до отправления – если включена функция «Показывать email до отправления», то в разделе «История» появится кнопка просмотра и редактирования письма, если функция отключена, то кнопки не будет.
SMS
— выбрав тип действия «SMS» вы можете выбрать получателя:

КЛИЕНТ — автоматическая отправка SMS сообщения клиенту на номер телефона, указанный в его карточке.
УКАЗАННЫЙ ТЕЛЕФОН — автоматическая отправка SMS сообщения клиенту на указанный в поле ниже номер телефона.

*текст SMS набирается только латиницей
ЗАДАЧА
ДАТА
— выбранная дата – время постановки задачи редактируется позже вручную
— выберите фиксированное время постановки задачи (нельзя редактировать позже)
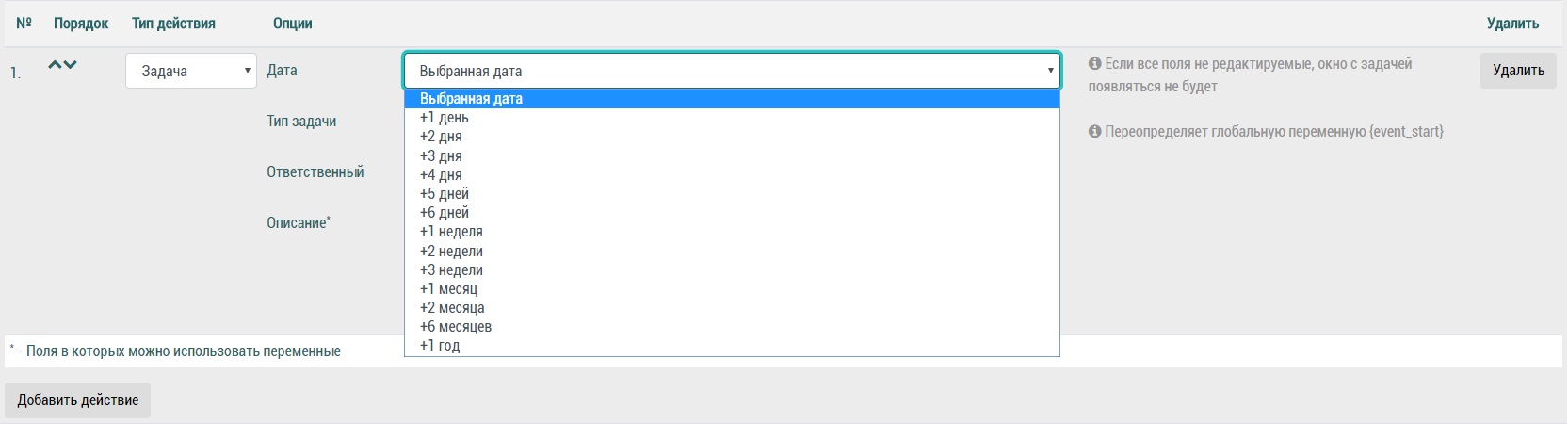
ТИП ЗАДАЧИ
— выбранная задача – тип задачи редактируется позже вручную
— выберите конкретный тип задачи (нельзя редактировать позже)
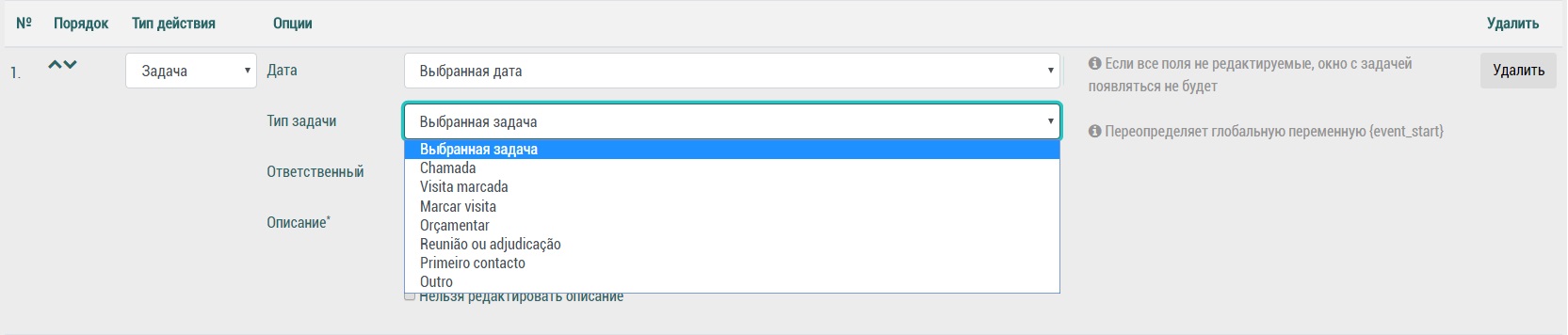
ОТВЕТСТВЕННЫЙ
— выбранный пользователь – ответственный выбирается позже вручную
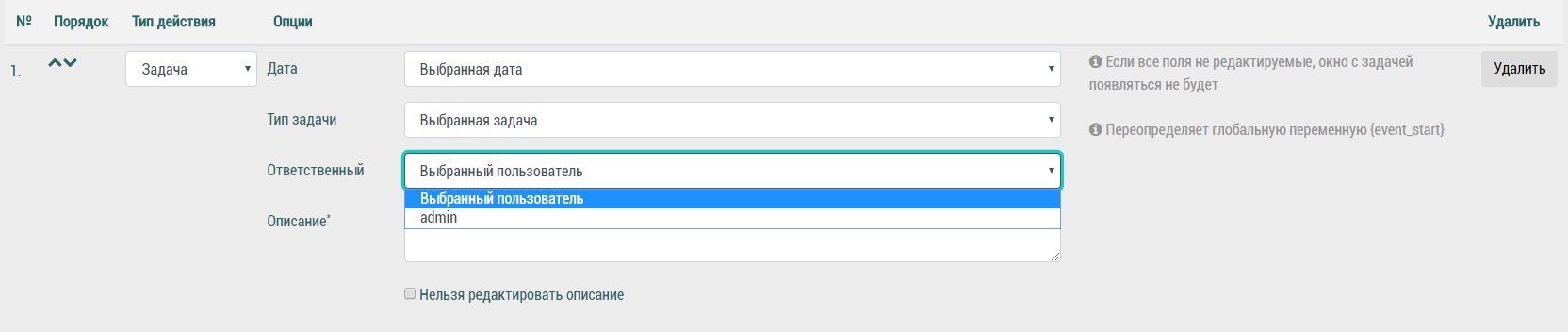
ОПИСАНИЕ
— добавьте описание задачи, которое будет отображаться в списке задач
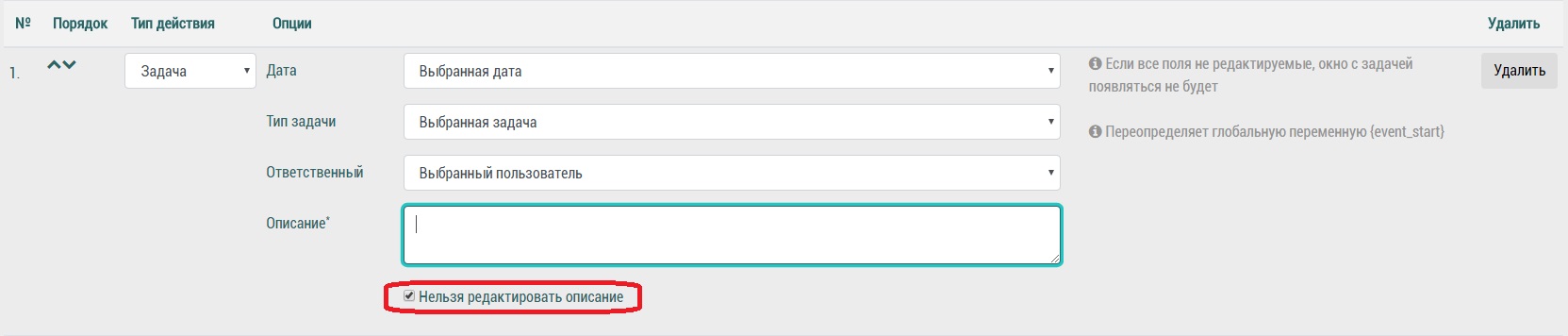
* при выборе функции «Нельзя редактировать описание» — окно просмотра и редактирования задачи появляться не будет
ПЕРЕМЕННЫЕ
* Переопределяет глобальную переменную {event_start} – дата начала задачи является переменной